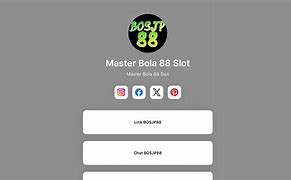Pin dan Slot RAM Kotor
Ini yang biasanya umum terjadi, kebanyakan yang mengalami RAM atau slot RAM kotor adalah pengguna yang jarang atau bahkan tidak pernah membersihkan perangkatnya.
Ya wajar saja sih kalau jadi kotor, soalnya lama kelamaan akan banyak debu yang masuk ke dalam perangkat dan menyebabkan hardware menjadi kotor.
Untuk cara mengatasinya cukup mudah, silahkan lepas RAM dari slotnya. Kemudian bersihkan bagian pin (kuningan RAM) dengan menggunakan penghapus karet sampai bersih.
Bersihkan juga slot RAM menggunakan kuas sampai bersih. Setelah itu, silahkan pasang kembali RAM pada slotnya. Untuk langkah singkatnya kira-kira seperti ini:
Silahkan coba nyalakan perangkat Anda apakah RAM sudah terbaca atau belum. Jika memang belum, silahkan simak cara selanjutnya.
Penyebab RAM Tidak Terbaca
Kalau pengalaman saya pribadi, kebanyakan penyebab RAM tidak terbaca adalah karena pin RAM kotor saja. Namun ada juga penyebab lain yang pernah saya alami. Di bawah ini adalah beberapa penyebab dan cara mengatasi RAM yang tidak terbaca:
Menggunakan Manajer Perangkat
Perbaikan lainnya yang mungkin dilakukan adalah melalui Manajer Perangkat.
a. Pada bar pencarian, ketik Manajer Perangkat, dan klik hasil teratas.
b. Ikuti langkah-langkah berikutnya, tergantung pada bagaimana sistem membaca perangkat:
Jika ini yang terjadi, mungkin driver perangkat tidak diatur dengan benar atau tidak diinstal. Hal ini terjadi apabila perangkat USB dicabut sebelum Windows dapat menyelesaikan penyiapan. Untuk mengatasi masalah port usb laptop hp tidak berfungsi di windows 8, driver perlu diinstal dan kemudian diinstal ulang.
a. Cabut perangkat dari port USB.
b. Klik kanan pada Perangkat Tidak Diketahui dan pilih opsi Uninstall.
c. Akan muncul jendela yang meminta Konfirmasi untuk Uninstall Perangkat.
d. Centang kotak yang bertuliskan Hapus software driver untuk perangkat ini. Pilih OKE.
e. Nyalakan ulang laptop dan instal ulang perangkat dengan mengikuti petunjuk atau wizard dari produsen.
Jika port USB berfungsi dengan baik tetapi driver yang dibutuhkan belum diinstal, inilah langkah-langkahnya:
a. Putuskan sambungan perangkat dan tunggu selama 20 detik.
b. Pasang kembali dan instal driver perangkat dengan mengikuti petunjuk produsen atau wizard.
Jika eror ini terjadi, berarti port USB berfungsi dengan baik, dan plug-ang-play (pasang dan pakai) didukung. Mungkin ada masalah fisik dalam perangkat atau driver perangkat. Lakukan salah satu metode ini untuk melihat apakah masalah dapat diperbaiki:
1) Nyalakan ulang PC dan colokkan kembali perangkat ke port USB.
2) Putuskan sambungan perangkat dan uninstall driver yang dimaksud, tunggu beberapa saat, kemudian instal softwarenya.
3) Instal kembali perangkat dengan:
a. Klik kanan pada nama perangkat dan pilih opsi Uninstall.
B. Jendela yang meminta Konfirmasi untuk Uninstall Perangkat akan muncul.
C. Centang kotak yang bertuliskan Hapus software driver untuk perangkat ini. Pilih OKE.
D. Nyalakan ulang laptop dan instal ulang perangkat dengan mengikuti petunjuk atau wizard dari produsen.
4) Jika ini adalah perangkat komunikasi, Anda dapat mencoba mengedit nomor port COM dengan mengklik ganda nama perangkat dan pergi ke Pengaturan Port > Tingkat Lanjut > Nomor COM Port. Klik OK.
Jika perangkat tidak terdaftar, coba metode lain yang ada selain Manajer Perangkat.
Port USB 3.0 yang tidak berfungsi pada laptop HP dapat diselesaikan menggunakan salah satu metode ini. Namun demikian, jika tidak ada satu pun yang berhasil, Anda bisa menghubungi seorang profesional untuk membantu Anda dan menyelesaikan masalahnya dengan cepat dan efisien. Sangat disayangkan jika data Anda hilang, kami dengan tulus menyarankan Anda mencoba Wondershare Recoverit untuk memulihkan data yang hilang dari drive USB yang rusak.
Bagaimana cara Memperbaiki Port USB yang Tidak Berfungsi di Windows 10
Port USB laptop tidak berfungsi adalah masalah yang cukup umum dan bisa mengganggu produktivitas Anda. Ketika port USB tidak dapat membaca perangkat atau tidak menyuplai daya yang cukup, aktivitas sehari-hari. Seperti mentransfer data atau mengisi daya perangkat menjadi terhambat.
Berikut ini pembahasan berbagai cara untuk mengatasi masalah ini dan mengembalikan fungsi port USB pada laptop Anda.
Mengubah Pengaturan Manajemen Daya untuk Root Hub USB Laptop
Anda dapat melakukan pengaturan pada USB Root Hub untuk mengatasi eror ini.
a. Tekan Win + R untuk menjalankan aplikasi Run. Ketik devmgmt.msc dalam kotak yang tersedia dan pilih OKE. Ini membuka jendela Manajer Perangkat.
b. Temukan pengontrol Universal Serial Bus dan klik ganda di atasnya. Kemudian, pada daftar yang diperluas, pilih USB Root Hub pertama.
c. Centang kotak yang menunjukkan Izinkan komputer mematikan perangkat ini untuk menghemat daya, lalu pilih OKE.
d. Ulangi proses ini pada item USB Root Hub lainnya dalam daftar.
e. Sambungkan kembali perangkat pada port USB dan lihat apakah sistem mendeteksinya.
Video Tutorial tentang Bagaimana cara Memperbaiki Perangkat USB yang Tidak Dikenali
Câu hỏi về RAM trên Laptop Lenovo Thinkpad T490 Laptop Lenovo Thinkpad T490 có thể nắp loại Ram nào? Lenovo Thinkpad T490 hỗ trợ loại Ram DDR4 PC4-17000 2133 MHz / PC4-21300 2666 MHz Non-ECC / PC4-21300 2666 MHz ECC và Ram DDR4 Buss 2400MHz
Loại bộ nhớ SODIMM ( Ram hàn liền trên bo mạch ) không hỗ trợ.
Laptop Lenovo Thinkpad T490 có thể nâng cấp tối đa bao nhiêu GB Ram? Bạn có thể nâng cấp Laptop Lenovo Thinkpad T490 của mình lên tối đa dung lượng bộ nhớ đệm là 40GB hoặc 48gb Ram.
Có bao nhiêu khe cắm Ram trên Lenovo Thinkpad T490? Lenovo Thinkpad T490 có 1 slots để cắm Ram. Để có hiệu suất tốt nhất cho Lenovo Thinkpad T490, hãy nắp dung lượng tối đa 40GB hoặc 48gb Ram cho máy.
Chính sách Bảo hành Ram là gì? Nếu Ram tương thích thì sao? Laptop Hùng Anh đảm bảo rằng Ram bán ra sẽ tương thích trên Lenovo Thinkpad T490 của bạn. Gói bảo hành Ram 12 Tháng cho bất kỳ lỗi gì do Ram. Chính sách hoàn trả lại hàng trong 14 ngày đầu nếu Ram bị lỗi
Bạn có mua Ram bằng cách nào? Laptop Hùng Anh có hỗ trợ nắp Ram không? Laptop Hùng Anh bán Ram ship COD toàn quốc hoặc mua trực tiếp tại cửa hàng sẽ được nắp Ram hoàn toàn miễn phí. Mua Ram về tự nắp Laptop Hùng Anh có thể hướng dẫn bạn bằng cách call video gọi trực tiếp để hướng dẫn.
Tại sao chọn Laptop Hùng Anh để nâng cấp Ram? Khi nói đến Ram của laptop, chất lượng và khả năng tương thích là rất quan trọng. Trên 1 số đời máy có hiện tượng kén Ram. Khi bạn đặt hàng tại Laptop Hùng Anh, bạn sẽ được nhân viên kỹ thuật tư vấn hỗ trợ bạn chọn loại Ram phù hợp nhất cho chiếc laptop của bạn.
RAM merupakan salah satu hardware komputer yang memiliki peranan sangat penting, yaitu menyimpan data secara sementara. Jadi begini, ketika Anda menjalankan aplikasi Google Chrome misalnya, maka data Google Chrome itu akan tersimpan dalam RAM (selama aplikasi berjalan).
Dari penjelasan di atas, maka bisa disimpulkan kalau tanpa RAM maka sebuah aplikasi tidak akan bisa berjalan. Bukan hanya aplikasi, tanpa adanya RAM sistem operasi juga tidak akan bisa booting.
Penyebab komputer atau laptop gagal booting salah satunya adalah karena RAM tidak terbaca. Nah, maka dari itu perlu Anda ketahui apa saja penyebab dan cara mengatasi RAM tidak terbaca oleh laptop dan komputer.
Pada kesempatan kali ini saya akan membagikan artikel mengenai cara mengatasi RAM yang tidak terbaca. Artikel ini saya buat untuk berbagi pengalaman kepada Anda semua, dan berharap artikel ini bisa bermanfaat untuk orang lain.
Banyak sekali faktor penyebab kenapa RAM tidak terbaca, mungkin karena RAM kotor, slot RAM kotor, RAM rusak, slot RAM rusak, dan sebagainya. Masalah-masalah yang sering terjadi pada RAM juga sangat banyak, namun khusus postingan kali ini saya akan membahas kenapa RAM tidak terbaca.
RAM atau Slot RAM Rusak
Kerusakan pada RAM dan Slot RAM bisa saja terjadi. Namun, ketika Anda sudah mencoba cara pertama dan tidak bisa, jangan langsung beranggapan kalau RAM atau slot RAM Anda rusak karena itu belum pasti.
Di bawah ini adalah tips yang dikutip dari website itkoding untuk mengatasi masalah tersebut.
Silahkan coba RAM milik Anda di laptop atau komputer teman Anda yang memiliki slot RAM sama, jika RAM Anda DDR3 ya silahkan coba di slot DDR3. Jika ternyata bisa, kemungkinan slot RAM Anda yang bermasalah.
Namun tunggu dulu, silahkan coba pasang RAM teman Anda di laptop atau komputer Anda. Jika memang ternyata tidak bisa, silahkan simak cara selanjutnya.
Sekadar info tambahan, sebagian besar laptop saat ini sudah memiliki 2 slot RAM. Jadi, kita bisa cek menggunakan salah satu slotnya. Biasanya, proses shutdown dan restart akan lama ketika salah satu RAM tidak terbaca.
Ini sering ditemui pada RAM DDR3. Mungkin Anda mengira bahwa semua RAM DDR3 itu sama saja, padahal tidak. Jika Anda perhatikan, RAM DDR3 ada 2 jenis yaitu DDR3 dan DDR3L.
Tambahan huruf L itu kepanjangan dari Low Voltage. Masalah ini biasanya terjadi pada laptop yang baru ganti RAM dan tidak memperhatikan apakah RAM tersebut biasa atau low voltage.
Cara mengatasinya adalah memasang RAM yang sesuai dengan laptop Anda. Jika laptop Anda support RAM DDR3L ya pasang DDR3L. Jika support RAM DDR3 ya pasang DDR3. Karena jika RAM DDR3L dipasang di laptop RAM DDR3 tidak akan bisa.
Kenapa? karena tegangannya berbeda. RAM DDR3 memiliki tegangan 1.5 volt sedangkan DDR3L memiliki tegangan 1.3 volt. Kira-kira seperti itu.
Jika sebelumnya Anda menggunakan RAM 2GB dan ingin upgrade menjadi 8GB, mungkin benar saja ketika RAM tidak terbaca sepenuhnya (usable) jika laptop Anda masih 32-bit.
Bagi yang ingin menggunakan RAM di atas 4GB, maka disarankan untuk menggunakan versi Windows 64-bit. Bagi yang belum tahu cara mengetahuinya, silahkan baca cara mengetahui bit laptop.
Jika sudah mengetahui bit laptop / Windows yang Anda gunakan, berarti sudah mengetahui cara penyelesaiannya. Jika laptop Anda masih menggunakan Windows 32-bit dan ingin menggunakan RAM di atas 4GB, maka solusinya upgrade menjadi Windows 64-bit.
Untuk melakukan upgrade caranya sangat mudah, Anda bisa melakukan install ulang saja. Untuk referensi, silahkan baca cara install ulang Windows 10.
Nah, mungkin hanya ini saja artikel mengenai cara mengatasi RAM tidak terbaca di laptop dan komputer. Semoga artikel ini bisa bermanfaat dan membantu menyelesaikan permasalahan Anda.
Setel Ulang Baterai dan Putuskan Hubungan Setiap Perangkat USB
Pada laptop HP, ada kalanya port USB tidak berfungsi, tetapi dapat diatasi dengan melepas perangkat eksternal dan baterai, kemudian menyambungkannya kembali.
a. Putuskan sambungan semua perangkat yang dicolokkan ke USB dari laptop HP.
b. Matikan laptop dan cabut dari soket daya.
c. Keluarkan baterai secara hati-hati. Jika Anda tidak tahu cara melakukannya, bacalah buku manual laptop Anda untuk memastikan Anda melakukannya dengan cara yang benar. Melepas baterai secara salah dapat merusak baterai itu sendiri. Tunggu selama 10 menit sebelum meletakkannya kembali.
d. Colokkan semua perangkat USB yang sebelumnya terputus dan colokkan laptop Anda ke sumber daya.
e. Nyalakan laptop HP dan lihat apakah perangkat USB tersambung dengan benar.
Port USB Laptop Tidak Berfungsi, Ini Cara Mengatasinya
Jika port USB laptop Anda tidak berfungsi, berikut adalah beberapa langkah yang dapat Anda coba untuk memperbaikinya:
Langkah pertama yang harus dilakukan adalah memeriksa apakah ada masalah dengan perangkat keras. Pastikan perangkat USB yang Anda sambungkan berfungsi dengan baik dengan mencobanya pada port USB lain atau pada komputer lain.
Jika perangkat tersebut berfungsi, berarti masalah mungkin ada pada port USB laptop Anda. Periksa juga apakah ada kotoran atau debu yang menempel di dalam port USB yang dapat menghalangi koneksi. Membersihkan port dengan hati-hati menggunakan udara tekan atau sikat kecil bisa membantu.
Driver yang tidak kompatibel atau usang sering kali menjadi penyebab port USB laptop tidak berfungsi. Untuk memeriksa dan memperbarui driver, buka “Device Manager” (Manajer Perangkat) di laptop Anda. Temukan bagian “Universal Serial Bus controllers” (Pengendali Bus Seri Universal) dan periksa apakah ada tanda seru kuning pada salah satu perangkat.
Jika ada, klik kanan dan pilih “Update Driver” (Perbarui Driver) atau “Uninstall Device” (Hapus Perangkat) dan restart laptop Anda. Windows akan mencoba menginstal driver yang diperlukan secara otomatis setelah restart.
Kadang-kadang, pengaturan BIOS dapat mempengaruhi fungsi port USB. Untuk memeriksa pengaturan BIOS, restart laptop dan tekan tombol yang sesuai (biasanya F2, F10, atau Delete) untuk masuk ke menu BIOS.
Cari opsi yang terkait dengan USB dan pastikan semua port USB diaktifkan. Simpan perubahan dan keluar dari BIOS.
Port USB juga dapat terpengaruh oleh pengaturan daya pada laptop. Buka “Control Panel” (Panel Kontrol), lalu pilih “Power Options” (Opsi Daya). Pilih “Change plan settings” (Ubah pengaturan rencana) di samping rencana daya yang sedang digunakan.
Kemudian klik “Change advanced power settings” (Ubah pengaturan daya lanjutan). Temukan opsi “USB settings” (Pengaturan USB) dan pastikan pengaturan “USB selective suspend setting” (Pengaturan jeda selektif USB) diatur ke “Disabled” (Dinonaktifkan).
Jika semua cara di atas tidak berhasil, Anda mungkin perlu melakukan pemulihan sistem ke titik sebelum masalah muncul. Buka “Control Panel” (Panel Kontrol) dan pilih “Recovery” (Pemulihan), kemudian pilih “Open System Restore” (Buka Pemulihan Sistem). Ikuti petunjuk untuk memilih titik pemulihan dan biarkan sistem mengembalikan pengaturan ke waktu yang lebih awal.
Port USB laptop tidak dapat berfungsi bisa disebabkan oleh berbagai faktor, mulai dari masalah perangkat keras hingga pengaturan sistem yang tidak tepat. Dengan mengikuti langkah-langkah di atas, Anda dapat mengidentifikasi dan memperbaiki masalah dengan port USB Anda.
Jika masalah port USB laptop tidak berfungsi tetap berlanjut, mungkin saatnya untuk mempertimbangkan mengunjungi toko komputer atau layanan profesional untuk bantuan lebih lanjut. Jangan lupa untuk memeriksa harga komputer dan pertimbangkan untuk membeli komponen pengganti jika diperlukan. Jika Anda membutuhkan akses ke perangkat keras atau perangkat tambahan, pertimbangkan juga untuk membeli di grosir komputer terpercaya.
Tags: lap, toko komputer
Menggunakan nirkabel adalah tren saat ini, tetapi meskipun demikian, kita tidak bisa mengabaikan pentingnya koneksi Universal Serial Bus atau USB. Komputer tidak dapat mencapai potensi maksimumnya tanpa perangkat yang terhubung yang melakukan berbagai tugas, seperti printer, mouse, keyboard, dan perangkat berkabel lainnya.
Meskipun port USB adalah bagian dari komputer yang sangat berguna dan sangat diperlukan, port USB juga sama rentannya dengan komputer itu sendiri. Port USB bisa rusak atau tiba-tiba berhenti bekerja tanpa peringatan. Jika port USB pada laptop hp tidak berfungsi, maka itu mencegah sistem untuk dapat memproses permintaan ke perangkat eksternal.
Jadi, mengapa masalah ini terjadi? Port USB bisa rusak karena berbagai alasan. Pertama, air bisa merusak port dan membuatnya tidak berguna. Selain itu, bisa jadi koneksi internal di dalam port ke komputer rusak. Serangan malware apa pun juga dapat memodifikasi software apa pun yang memungkinkan USB untuk membuat koneksi.
Masalah-masalah ini berlaku untuk komputer apa pun, khususnya pada laptop HP. Beberapa laporan pengguna mengeluhkan bahwa port usb laptop hp tidak berfungsi. Seperti bagian lainnya dari komputer, port USB dapat menyebabkan masalah, tetapi juga memungkinkan untuk diperbaiki dengan metode ini.